
Imaginez ceci : votre site WordPress décide de prendre des vacances forcées après une mise à jour douteuse ou un plugin capricieux. Pas de panique, vous avez une sauvegarde. Mais là, un doute s’installe : « Est-ce vraiment la bonne ? » Est-ce celle d’hier, ou celle d’avant l’époque où votre site affichait des GIFs de chats qui dansent ?
La solution pour éviter de restaurer un bazar complet ? Prévisualiser cette sauvegarde, comme si c’était un site en ligne, mais sans risquer de tout casser. Oui, c’est possible. Non, ce n’est pas compliqué. Et promis, vous n’aurez pas besoin d’un diplôme en informatique.
Dans cet article, on vous montre comment transformer une sauvegarde WordPress en site local pour la scruter en toute tranquillité. Avec deux outils simples et gratuits : Duplicator et Local WP, vous serez armé pour jouer les détectives numériques.
Pourquoi prévisualiser une sauvegarde ?
Restaurer une sauvegarde à l’aveugle, c’est comme ouvrir une boîte de chocolats surprise. Parfois, vous tombez sur le praliné parfait. Parfois… sur celui à la liqueur. Voici pourquoi vous devriez toujours jeter un œil à votre sauvegarde avant de l’appliquer :
- Vérification express : Confirmez que la sauvegarde contient tout ce que vous voulez (et pas ce que vous ne voulez plus).
- Chirurgie ciblée : Vous avez juste besoin d’un plugin ou d’une page ? Pas besoin de tout restaurer pour un détail.
- Recherche des erreurs : Identifiez la date exacte où un bug est apparu, et traitez-le à la source.
- Sérénité absolue : Moins de stress, moins de surprises, plus de contrôle.
Ce dont vous avez besoin
Deux outils suffisent pour devenir le maître des sauvegardes :
- Duplicator : Le couteau suisse pour créer une sauvegarde compacte et facilement exploitable.
- Local WP : Votre terrain de jeu privé pour transformer cette sauvegarde en site fonctionnel, directement sur votre ordinateur.
Et le meilleur dans tout ça ? Ces deux outils sont gratuits pour un usage basique. Alors, pourquoi s’en priver ?
Étape 1 : Créer une sauvegarde avec Duplicator
Commencez par l’essentiel : une sauvegarde fiable et bien rangée. Si votre site est votre château, Duplicator est votre coffre-fort.
- Installez Duplicator : Rendez-vous dans la section Plugins de votre tableau de bord WordPress, cherchez « Duplicator », et cliquez sur « Installer ».
- Créez une sauvegarde : Allez dans Duplicator > Backups et cliquez sur le bouton Créer une sauvegarde.
- Donnez un nom à votre sauvegarde : Soyez précis. Pas de “Backup_final_dernier_vraiment”. Préférez “Sauvegarde_13Novembre2024”.
- Lancez le scan : Laissez Duplicator vérifier que tout est en ordre. Si tout est vert, cliquez sur Build.
Après quelques minutes (parfois moins, sauf si vous avez une photothèque de 12 Go), vous pourrez télécharger votre sauvegarde sous forme d’un fichier archive.
Astuce AmphiBee : Si vous utilisez la version Pro, vous pouvez choisir de sauvegarder uniquement ce dont vous avez besoin (par exemple, le contenu sans les fichiers média). Pratique pour économiser de l’espace !
Étape 2 : Installez Local WP
Maintenant que votre sauvegarde est prête, place au terrain de jeu local. C’est là que Local WP entre en scène.
- Téléchargez Local WP : Allez sur leur site, cliquez sur le gros bouton “Télécharger”, et suivez les étapes.
- Installez Local WP : Double-cliquez sur le fichier téléchargé, laissez l’assistant d’installation faire son travail, et lancez le logiciel.
- Préparez-vous à importer votre site : Local WP est maintenant prêt à transformer votre sauvegarde en site fonctionnel.
Étape 3 : Charger votre sauvegarde dans Local WP
Voici le moment de vérité : ramener votre sauvegarde à la vie comme Frankenstein, mais sans les éclairs dramatiques.
- Créez un nouveau site : Dans Local WP, cliquez sur le bouton + (en bas à gauche).
- Importez votre sauvegarde : Glissez-déposez le fichier archive de Duplicator ou utilisez l’option “Importer un ZIP”.
- Configurez votre site : Donnez-lui un nom (par exemple, « SauvegardeTest_Novembre ») et laissez Local WP faire le reste.
En quelques minutes, votre sauvegarde est transformée en un site local fonctionnel. Ouvrez votre navigateur, explorez, testez, vérifiez… C’est magique.
Et après ?
Si tout semble en ordre, vous pouvez restaurer cette sauvegarde sur votre site en ligne sans craindre de catastrophes. Si ce n’est pas la bonne version, retournez fouiller dans vos archives jusqu’à trouver la perle rare.
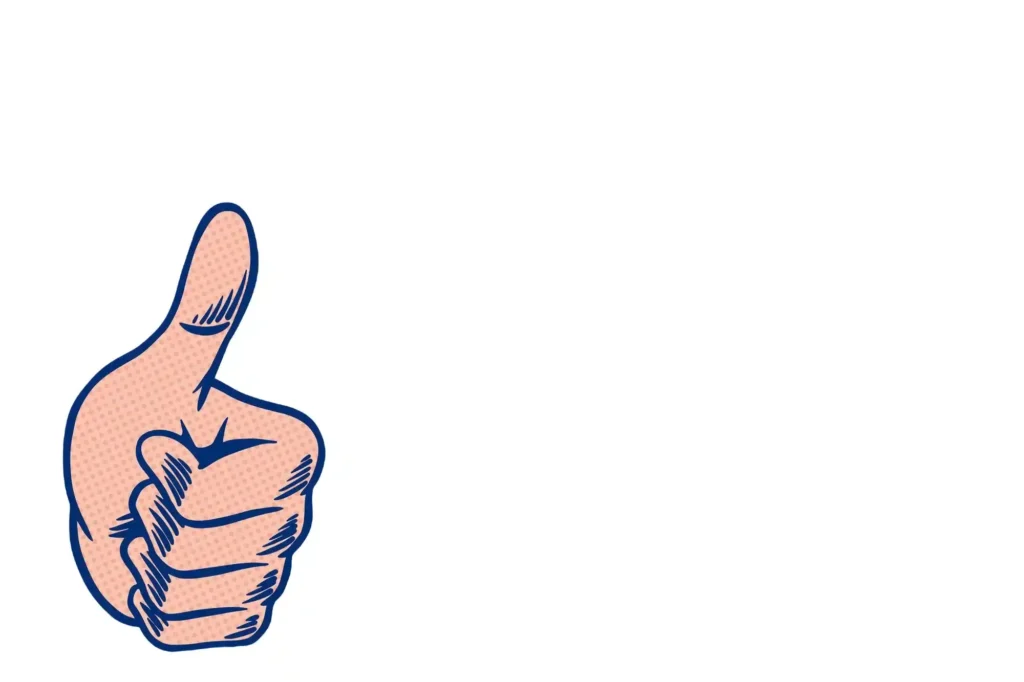
Prévisualiser une sauvegarde : un superpouvoir pour les stressés du web
Avec cette méthode, vous avez le contrôle total. Plus besoin de croiser les doigts en espérant que tout fonctionne après une restauration.
Et si tout ça vous semble encore trop technique ou chronophage, l’équipe AmphiBee est là pour vous aider. Sauvegardes, restaurations, diagnostics… on adore s’occuper de vos sites pendant que vous dormez sur vos deux oreilles.
En résumé
Prévisualiser une sauvegarde WordPress, c’est un peu comme essayer une tenue avant un grand événement. Avec Duplicator et Local WP, vous avez les outils parfaits pour éviter les faux pas.
Alors, prêt à dompter vos sauvegardes ? On attend vos retours, vos questions, et vos anecdotes dans les commentaires. Parce qu’ici, chez AmphiBee experts WordPress, on aime discuter WordPress avec un bon café à la main !
Besoin d'aide pour créer un site performant ?
Réservez votre audit stratégique offert pour propulser la croissance de votre entreprise grâce à votre site web !
Prendre rendez-vous maintenant

